How To Use Narrator In Windows 10
Windows Narrator is a congenital-in screen-reader and text-to-speak tool which helps people to complete common tasks. While it was designed for visually impaired people, anyone tin utilize Narrator as information technology has a large number of configuration options.
How to Plow On Narrator
By default, Narrator is turned off since the majority of people don't plan on using it. And then if you want to plough information technology on, follow these steps:
- Click Starting time, then head to Settings > Ease of Admission.
- From the left-hand menu, select Narrator.
- Turn on the toggle below Use Narrator.
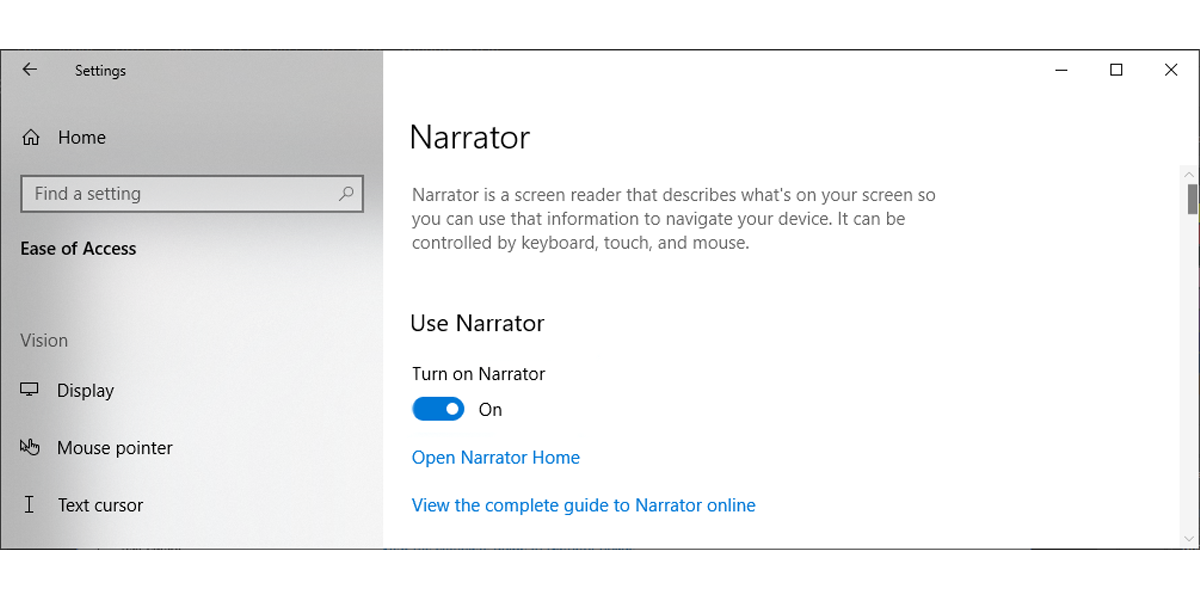
If you bank check Allow the shortcut key to start Narrator, you can use the Win + Ctrl + Enter to turn information technology on and off.
If it's your first time using Narrator, click Open Narrator Abode to admission the Welcome to Narrator card. Using information technology, you tin can admission the settings and larn more near its features. Nosotros recommend opening QuickStart and going through the guide to gain a solid grasp of its features.
Likewise, yous can checkNarrator guide, which volition take yous to a spider web folio containing complete info on using this feature.

How to Configure Narrator's Settings
Let's take a await at the available settings and how you can change them to amend the Narrator using feel.
Start-Up Options
You lot can decide when Windows x should start Narrator for you and for other users and how your organisation manages Narrator when yous are using it.
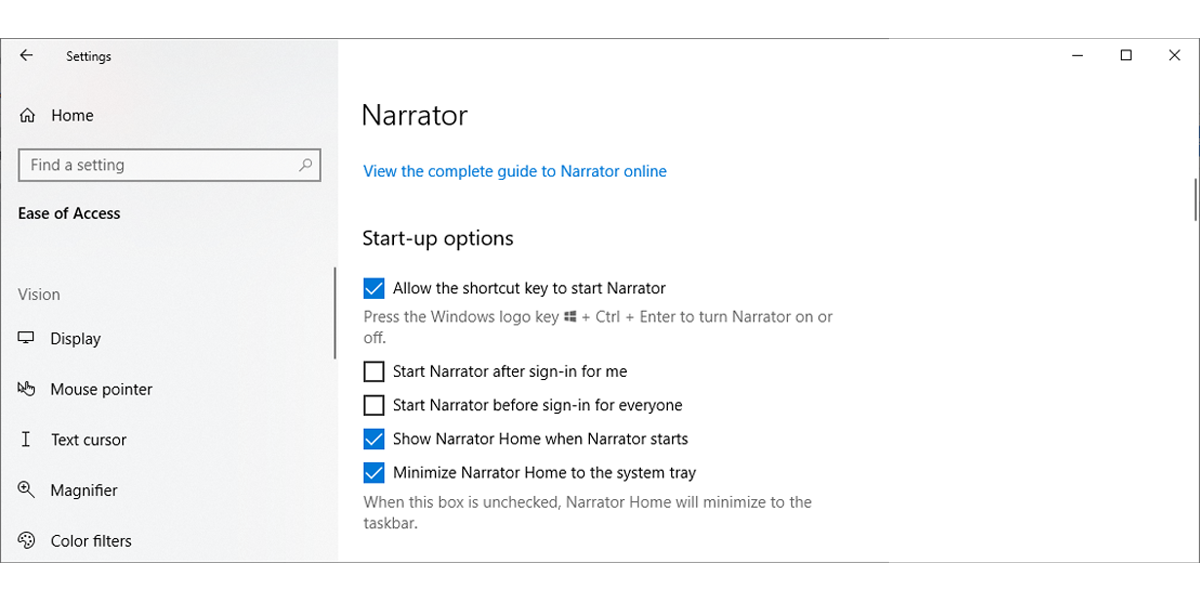
Past default, when Narrator is turned on, Caps Lock and Insert are recognized by Windows x every bit the Narrator cardinal. Then when you meet a keyboard shortcut including the Narrator central, it'southward actuallyCaps Lock or Insert.
Personalize Narrator'southward Voice
- Choose a vocalism. Use the drop-down menu nether Cull a vocalization to select a voice that you similar. If none of them suits your preferences, you lot tin can add more than voices to Narrator.
- Change phonation speed. You tin can use the slider or the Narrator + + (the plus key on your keyboard) and Narrator + - (the minus central on your keyboard) to increment and decrease its voice speed.
- Change voice pitch. Utilize the slider to command it.
- Modify voice book. You can use the slider or the Narrator + Ctrl + +(plus)and Narrator + Ctrl + - (minus) keyboard shortcuts to command its voice volume.

For Narrator to work better, you should check Lower the volume of other apps when Narrator is speaking and select where you desire to hear Narrator's voice if y'all are using a Bluetooth speaker, headset, or other audio devices.
Modify What You Hear When Reading and Interacting
- Alter the level of details Narrator provides nearly text and controls. You can use the drop-down menu to set it or use the Narrator + V keyboard shortcut.
If you select the first level, Narrator volition read the text without mentioning whatsoever details about the text. It will non denote links or describe text formatting, and so information technology's a good choice if you programme on reading articles or books.
On level 5, Narrator gives you lot complete details about the text. It volition mention font blazon, size, list type, bullet shape, and more. This level is useful if yous want to edit or proofread a certificate.
By default, Narrator is set to level 3.
- Change how capitalized text is read. You can use the drib-down carte or the Narrator + iv keyboard shortcut to make up one's mind how Narrator reads capitalized texts. Too, there are additional settings y'all can use, such every bit having Narrator emphasizes formatted text or read advanced details such as help text on buttons.
You tin also decide how much context Narrator provides for buttons and other controls, why you can't perform a certain activity, or when he should provide details about them.

Change What Yous Hear When Typing
You can decide which keys you want to hear as you type, such as if Narrator should read letters, numbers, words, navigation keys, office keys, toggle keys, and modifier keys as you lot are typing.
Choose Keyboard Settings
Yous can select the keyboard layout and the Narrator primal. If you lot plan on using Narrator for typing, you should set up information technology to Insert so yous don't accidentally use a keyboard shortcut when pressing Caps Lock.
You lot can select Create your own keyboard command to configure Narrator keyboard settings further.
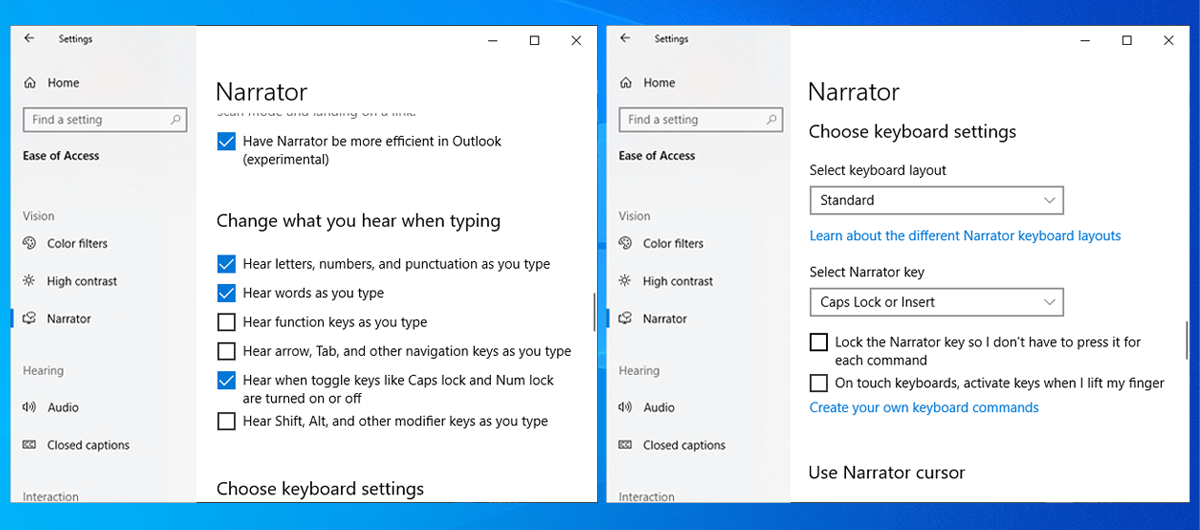
Utilize Narrator cursor
Make certain the Show the Narrator cursor choice is enabled to know which role of the text Narrator is reading. You can experiment with the other options and run into what works ameliorate for you.
Windows 10 provided Narrator with a lot of configuring options to offer users a powerful tool. You can even apply your braille brandish with Narrator.
How to Make Narrator Read for You
Once you have turned Narrator on, you can use it at any time. You just need to enable the office when inside a file, document, or web page. Identify your cursor on the surface area that you want Narrator to offset reading and press Caps Lock + R. When you lot want to stop it from reading, press Ctrl.
How to Employ Scan Way
With scan mode, y'all can read through documents or web pages faster. To turn it on, press Narrator + Space. Then, utilise the Up and Downwardly keys to read a webpage or app's content. When you come across an item y'all desire to use, such equally a link or a push in an app, printing Enter or Spacebar.
Scan way turns off in edit fields allowing you to blazon. In one case you finish typing, printing Up or Down to leave the edit field and continue using Scan manner.
When you utilize Google Chrome, Firefox, Microsoft Edge, Mail, or Outlook, Scan mode turns on automatically.

Scan mode has a lot of keyboard shortcuts that y'all can cheque on Microsoft's site.
Become Started With Narrator
Our guide will show y'all how to use Narrator, starting from its basic features to some of the more complicated ones. Narrator is constantly updated by Microsoft to improve user experience, and so y'all tin can give Microsoft feedback by pressing Narrator + Alt + F while Narrator is running.
Source: https://www.makeuseof.com/beginners-guide-windows-narrator/
Posted by: williamscones1936.blogspot.com

0 Response to "How To Use Narrator In Windows 10"
Post a Comment