How To Fix Virtual Memory Windows 8
How to Ready Virtual Memory on Windows 8 Computer
Virtual Retention can be created to make up for the lack of computer concrete memory. Meanwhile, information technology is applicable in analyzing the sources of errors when the computer organisation stops because of serious errors. Therefore, more and more people tend to manually fix virtual memory in their computers instead of letting information technology automatically set by the computer system. Now, if yous are curious virtually how to set information technology in the calculator, you can refer to the lucid steps illustrated below.
Video guide on how to prepare virtual retention on Windows 8:
Steps to set virtual memory on Windows 8 computer:
Step i: Open Control Panel.
Y'all can press the composite fundamental of WIN central+X to open the Quick Access Bill of fare and select Command Panel in it, as the following screen shot exhibits.
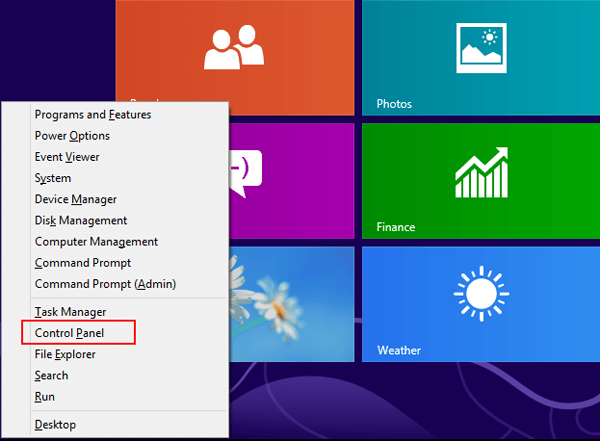
Tips: If you want to larn more than methods to open Control Console, you can refer to 3 Ways to Access Control Panel on Windows viii.
Step 2: Enter Organization and Security
In Command Panel window, click System and Security on the superlative left.
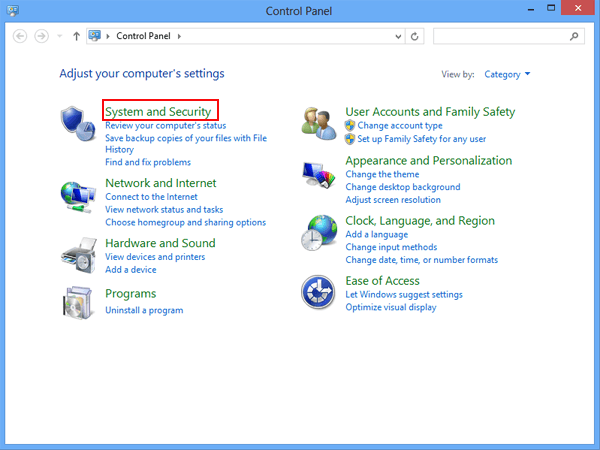
Step 3: Get in Organization.
Tap System on the right in the System and Security window.
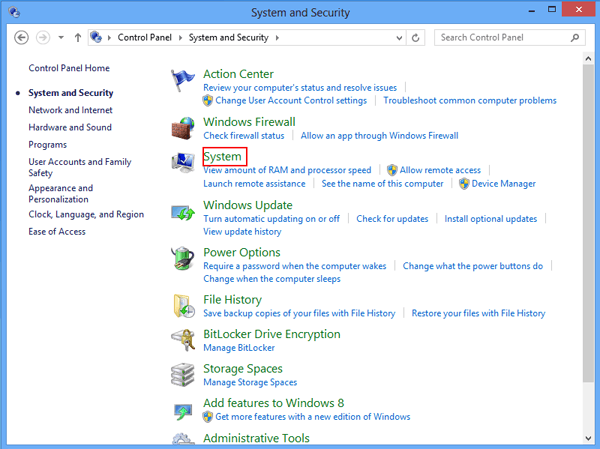
Step four: Enter Advanced arrangement settings.
In the left listing of System window, select Advanced system settings.
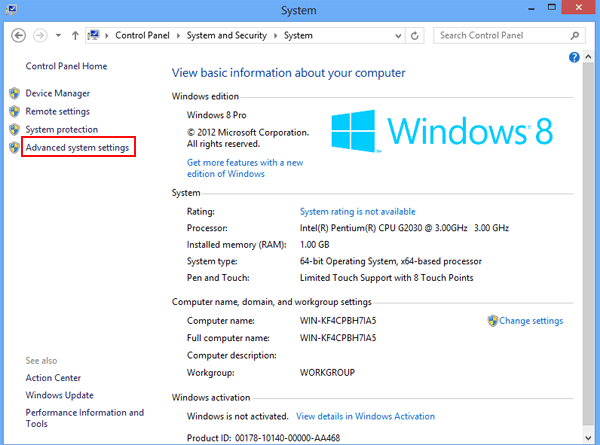
Step 5: Get to the Settings of Performance.
Subsequently entering Arrangement Properties, in Advanced, click Settings under Performance.
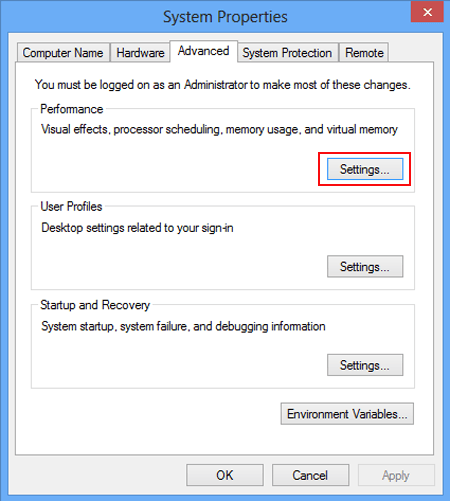
Step 6: Alter virtual retentivity settings.
In the Performance Options window, choose Advanced on the tiptop and tap Alter button under Virtual memory.
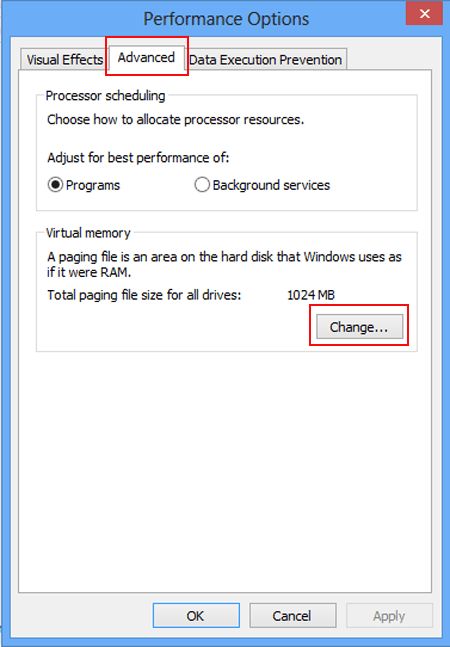
Step 7: Ready virtual memory size.
Uncheck the box before Automatically manage paging file size for all drives, select Custom size, fix the numerical values of initial size and maximum size, click Set to terminate the setting and tap OK. In the meantime time, you can make reference to the screen shot below.
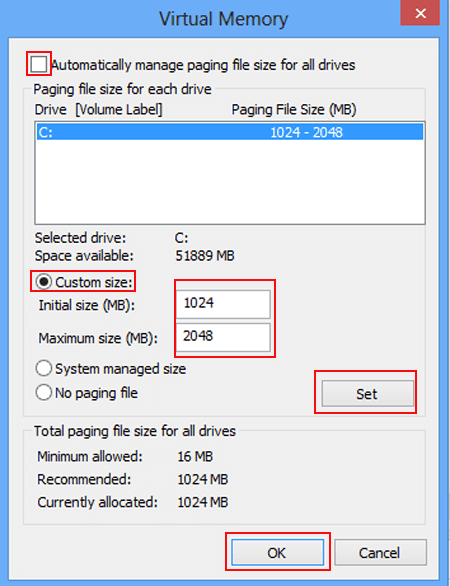
Tips: Both the initial size and the maximum size of virtual retentiveness can be set as 1.v to 2 times of estimator physical memory. And if y'all are wondering where the data of reckoner retention is, you can find the reply in How to Check Estimator Retentiveness Windows 8.
Step viii: Tap OK in the following window to restart the computer before the setting takes event.
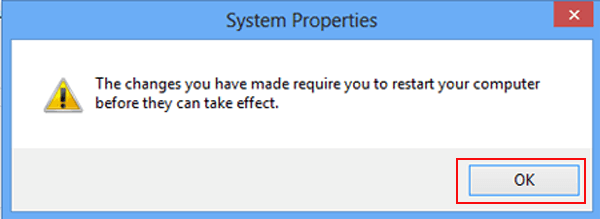
Just practice these steps and encounter whether you tin can easily and smoothly gear up virtual memory on your Windows 8 computer.
Related Articles:
- How to Increase Virtual Memory in Windows eight
- How to Clear Virtual Memory in Windows 8 Laptop or Desktop
- How to Clear Virtual Memory Page File on Windows 8
- How to Prepare Depression Virtual Memory on Windows viii/eight.i
Source: https://www.isunshare.com/windows-8/set-virtual-memory-on-windows-8-computer.html
Posted by: williamscones1936.blogspot.com

0 Response to "How To Fix Virtual Memory Windows 8"
Post a Comment